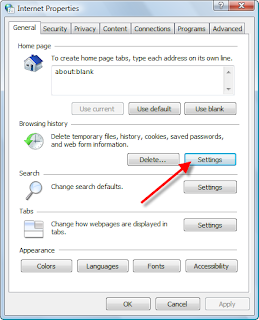Optimize Windows Startup - Faster Boot Times
Optimize Windows Startup - Faster Boot Times

For good or ill, we've come to expect instant gratification from our technology. Turn the key in your car ignition, hit the On button on your TV remote, or press Start on your microwave oven, and things happen immediately. But that isn't the case with a Windows PC, where--depending on a number of factors--you have to wait between 30 seconds and several minutes before your PC is ready to run.
This isn't, of course, the worst problem you can run into with Windows. You could use the extended boot-up time to get another cup of java (liquid variety) or smell the roses. But if you're the impatient type, there are ways to speed up your PC's emergence out of the starting gate. And some of these procedures can also help Windows run more efficiently overall.
1. System BIOS Changes
One of the first places to help speed boot time in Windows is to make some simple changes to the system BIOS. The BIOS or Basic Input/Output System is a set of instructions and commands built into the motherboard that allows the computer to know what type of hardware is connected and how to communicate with that hardware. You'll first have to gain access to the BIOS setup screen to make any changes. Do not make changes to the system settings in the BIOS lightly, one mistake can render the computer unbootable and cause more problems than its worth. For this reason, do not attempt making changes to the system BIOS unless you are willing to accept the risk along with it. With that said, you'll want to follow the directions below and make some simple changes to speed up the boot process.
1) You must start with the computer completely off, not in sleep or hibernation mode. Then turn the computer on.
2) Enter the system BIOS screen by the manufacturers suggestion. Depending on the computer, this may involve pressing the DEL key, pressing F1, Pressing F10, holding down CTRL-ALT-S, or a variety of other keystrokes to get to the BIOS screen.
3) Once in the BIOS setup, look for a BOOT menu and select it with your keyboard arrow keys, Tab, and Enter.
4) In most modern BIOS screens, you'll find an option for Quick Boot. Enable this to skip memory tests and other minor Power On Self Tests (POST).

5) Find an option for Boot Device Priority next, and change the first boot device to be the hard drive. Changing this option will speed up the boot process, but it will also not allow the computer to boot from a floppy disk or CD-ROM. If booting from anything other than the hard drive is important to you, please skip this step. If later on, you need to boot from a CD-ROM, simply re-enter the BIOS setup and make the CD-ROM the first boot device.

6) Choose the option to Exit and Save Changes and the computer will reboot.
2. Remove unneeded startup programs
In Windows 98, Me, and XP, you can see what programs load at startup by going to Start, Run, typing msconfig, and clicking OK.
Click the Startup tab to see a list of programs that launch at startup. You'll need to experiment to see what you can do without. Just uncheck the boxes on the left-hand side of the Msconfig window to keep them from loading. The name and location of each file can help you figure out what it does.
In Windows XP, Msconfig has a Services tab that shows other application and OS components. Some can be unchecked so they won't load at start-up; others are essential to Windows.

3. Check for viruses, spyware, and adware
Hidden malicious or annoying programs often load at system startup, slowing down the process. Get rid of them by scanning for viruses and pests regularly. Don't have antivirus and spyware utilities? You're living dangerously! We recommand you use PC Washer to detect and remove spywares, it supports to remove thouthans of spywares and adwares.
4. Clean the Registry
Problems with the Windows Registry are a common cause of Windows crashes and error messages. Registry problems can occur for many reasons, including references left behind after uninstallation; incorrect removal of software; missing or corrupt hardware drivers; or orphaned start-up programs. This will significantly increase the Registry size and slow down your computer, because Windows will need more time to load, search, and read data from the Registry.
PC Washer will scans your Windows registry for invalid or obsolete information and provide a list of the errors found. After fixing the invalid entries, your system will be more stable and run faster.
5. Defragment your hard drive
Your hard drive doesn't always save a file in one place. Instead, it tucks parts of the file wherever there's free space. Use Disk Defragmenter on each of your drives to make those files contiguous, improving both start-up and overall Windows performance. Select Start, Programs, Accessories, System Tools, Disk Defragmenter, select a drive, and click Start.
6. Disable Unnecessary Windows Services
Services are programs that run when the computer starts up and continue to run as they aid the operating system in functionality. There are many services that load and are not needed which take up memory space and CPU time. Disabling these services will free up system resources which will speed up your overall computer experience.
»Click here for more info
7. Changing to Static IP
If your computer is connected to a local area network that you control and you have a DHCP server enabled on your router, during the boot process the computer queries the network to valid IP address. You can shave seconds off your boot time by assigning a valid IP address to your computer instead of using DHCP to assign it. To setup a Static IP for your computer, follow these directions.
1) Click on Start, Run
2) Type NCPA.CPL and press Enter to open the Network Connection Control Panel
3) Right-click on the Local Area Connection and choose Properties
4) Click on Internet Protocol (TCP/IP) and click Properties
5) You should see a screen similar to the one below. Fill in your static IP, subnet, default gateway, and DNS server information and click OK. If you aren't sure of your IP ranges on your router, consult your router manual or a friend that is more knowledgeable in networking terminology. Again, this is an optional item and does not necessarily need to be accomplished. Using DHCP is fine, although you sacrifice a few seconds for an IP to be assigned to from the network.

8. Cleanup Your Hard Disk, Remove Junk Files
A hard disk is like a closet. You need to buy the biggest one you can afford because it will always fill up more quickly than you expect. Just like a closet, a hard disk can become a huge, tangled mess in no time. Your computer uses your hard disk like a scratch pad where it keeps vital information as it processes data. If your hard disk becomes too full, your computer will not have any room to work and will slow to a crawl. Prevent this slowdown by doing a little cleaning up and clearing out.